User management
If you have rights to manage and add users in the BLk portal, you will see the “Users” button in your own portal at the bottom of the green menu bar on the left of your screen. If you do not have these rights yourself, at least one of your colleagues does. With each BLl participant, one or more users have rights to manage and add other users.
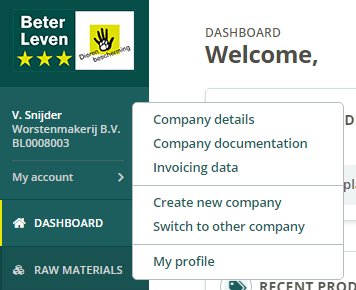
If you manage more companies, you can choose the right company for which you want to adjust or expand the users via ‘My account’ and then ‘Switch to othercompany’. By switching companies in this way, you can adjust the users for different companies.
Your active company is displayed in the green menu bar directly below your name.
Open user overview
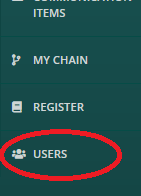
By clicking “Users” in the green menu bar on the left an overview of all current users for the active company is shown.
You can see an example of the user overview in the screen below.

Add a new user
Click on “Create User” at the top right to add a new user.
In the screen shown on the right you enter the email address of the new user. You can indicate whether this user will also be a user administrator for your company. You must also tick the box next to “Terms” to indicate that you are aware that this new user can view and/or change all data of your company.
Then click on “Add user”.
The created user will receive a welcome email with which the registration can be completed. The user must fill in the personal data – such as first and last name – and set a password and 2FA. Until then, the relevant fields for the user remain empty.
Note: This welcome email has a limited validity. The new user has 30 days to activate the account.
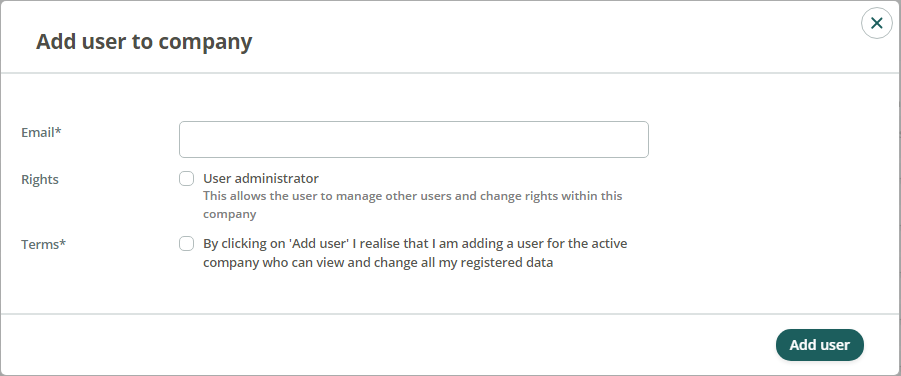
Add an existing user of a other company
Also click on “Create user” to add an already existing user of the BLk portal to the active company.
In this screen, enter the email address of the existing user. This address must be exactly identical to the email address at the other company.
You can indicate whether this user will also be a user administrator for your company. You must also tick the box next to “Terms” to indicate that you are aware that this new user can view and/or change all data of your company.
If the system recognizes the e-mail address of the created user, its first and last name will then be copied. The user will receive an email that the account has been added to your company. The user can now switch between the companies by means of “My account” and “Switch to other company”.
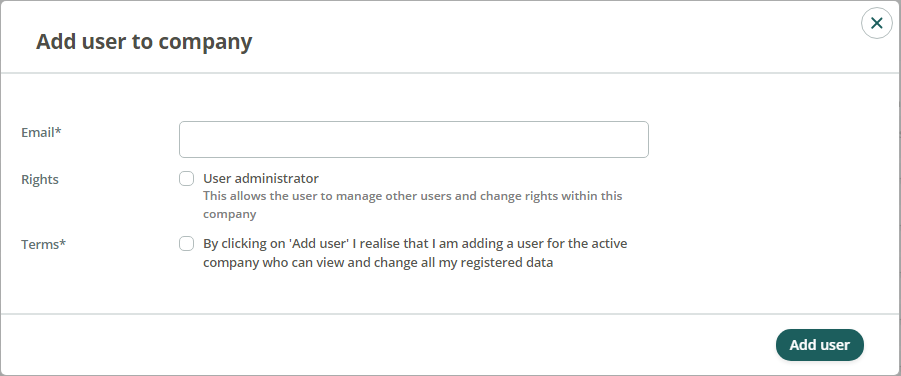
Change or remove user
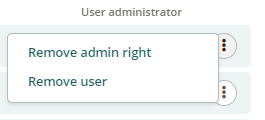
If you want to adjust the rights of a user or want to remove a user from your (active) company, move your mouse pointer to the round symbol with the 3 dots at the end of the relevant line. Then select the correct option and click on it. The system will ask you to confirm the modification or removal.
The change is immediately implemented